F.A.Q - Perguntas frequentes - SmartMedia
F.A.Q. - Perguntas frequentes - produtos SmartMedia
|
Software SmartMedia Pro
|
|
|
Quadro Interativo
|
Quadro Interativo
|
|
SmartMedia Pen Touch
|
|
Software SmartMedia Pro
|
|
|
Quadro Interativo
|
Quadro Interativo
|
|
SmartMedia Pen Touch
|
|
1. SmartMedia Pro pode trabalhar com várias aulas ao mesmo tempo?
R: Sim, você pode definir várias classes em diferentes número de canais. 2. Eu tenho uma placa de som e um microfone, mas eu não posso usar a voz função de transmissão ou chat de voz?
R: Primeiro, certifique-se que a placa do driver de som está instalado corretamente. Também certifique-se que você selecionou a seguinte opções de microfone:. "Dispositivos de entrada de áudio" "programa de controle de volume" Se tudo estiver bem, deve ser possível a utilização de recursos de voz. O "chat de voz" e "Conversa Estudante" funções que requerem placa de som duplex. Você pode verificar isso através de um leitor regular e selecionar um arquivo WAV para jogar. Durante a leitura, abra a função de gravação e verificar se o registro é possível. Se assim for, isso significa que o seu computador tem uma placa de som duplex. Se não, isso significa que a placa de som é simplex.
3. Os alunos não podem ouvir o áudio do professor em seus computadores ou tablets?
R: Primeiro, certifique-se de que o computador do professor está equipado com uma placa de som e e se as todas as placas de som duplex das equipes de alunos estão trabalhando corretamente. E depois, verifique na configuração de registro (gravação) da interface principal do computador do professor, clique na seta do dispositivo de gravação e selecione Mixer Stereo (saída mixer) ou uma função semelhante. 4. Por que eu não posso transferir arquivos de vídeo?
R: Para transmitir arquivos de vídeo, o processador do computador do professor deve ser maior do que Celeron 400 e ter as seguintes configurações. Em primeiro lugar, por favor, abra a configuração do sistema (configuração do sistema) e definir a qualidade de transmissão e gravação para "alta qualidade" (emissão e gravação de alta eficiência) e transmissão de compensação para "baixa intensidade" (compensação rede de baixa intensidade) nos atributos-atributo de visualização. Por favor, ajuste também a aceleração de hardware (aceleração de hardware) para vazio. Para fazer isso, abra os atributos da página de exibição, selecione as configurações (configuração), clique em Avançado, selecione desempenho, defina a aceleração de hardware como vazia e reinicie o computador. 5. Por que os computadores dos estudante não pode conectar-se ao computador do professor?
R: Por favor, certifique-se o computador do aluno e do computador do professor têm o mesmo número de canal, em seguida, utilize o comando ping para verificar se o protocolo TCP/IP está conectado corretamente entre o computador do aluno e do computador professor (recursos de rede podem não estar em uma linha de fonte confiável). Se você não estiver conectado, deve verificar ou reinstalar o protocolo TCP/IP. 6. Por que os computadores dos alunos estão desconectados depois de estabelecer conexão? R: Pode ser que a rede é seja anormal. Recomendamos o uso de um analisador de rede (como Sniffer) para verificar a conexão ou o status de bloqueio da rede e tentar mudar a placa de rede e do hub. Verifique a configuração do switch para determinar a origem da anomalia.
7. Uma vez que o software "SmartMediaPro" instalado, aparece uma mensagem de Proteção, o computador fica bloqueado e se reinicia constantemente. O que posso fazer?
R: Para resolver o problema, por favor iniciar o computador em "modo de segurança" e, em seguida, tente o seguinte: 1) Com o botão direito, clique em "Meu Computador"; 2) No menu que aparece, selecione "Propriedades"; 3) em seguida, clique na aba "Avançado"; 4) Na aba "Avançado" há um campo que diz "Inicialização e recuperação". Clique em "Configurações" neste campo; 5) Na linha de "Sistema operacional por defeito" encontrará um string "/ não Execute"; 6) o valor dessa variável poderá ser "option" ou "optout". Você deve substituí-lo por "alwaysoff; 7) Clique no botão "Change", vá para "/ noexecute" e substitua o valor (/ noexecute = alwaysoff). [Este procedimento tem de ser feito em todos os computadores, incluindo a professora] 8) Salve as alterações e reinicie o computador; 8. Durante a instalação eu recebo um erro de execução. Mas ao clicar em OK, a instalação é concluída de qualquer maneira. O que significa "erro de execução"?
A: Erro de proteção da biblioteca do tempo de execução Visual C ++ detectado durante a instalação em alguns computadores com a versão da biblioteca não atualizada, mas não implica em nenhum mal funcionamento.
9. A aquisição da tela do estudante funciona perfeitamente, mas como professor não posso transmitir a minha tela. O que posso fazer?
Este tipo de problema pode ser devido à configuração de endereços de IP. Você deve atribuir a cada PC o seu próprio endereço IP manualmente.
Por favor, siga estes passos:
1) Clique com o botão direito do mouse sobre a "Rede";
2) Selecione "Propriedades";
3) Clique no botão direito do mouse em "Conexão Local";
4) Selecione "Propriedades";
5) Selecione Internet Protocol (TCP/IP) e clique em "Propriedades";
6) Escreva um endereço para o computador, digite: 192.168.1.xxx;
7) Verifique se o campo "Máscara de sub-rede" é o mesmo para todos os PCs da rede;
8) Certifique-se que o grupo de trabalho é o mesmo para todos da equipe.
10. Onde estão os modelos de classes armazenadas? Você pode alterá-los manualmente?
Todos os tipos de modelos são armazenados em uma subpasta do programa chamado "ClassModel." O formato do arquivo é ASCII e pode abrir com o Windows Notepad e editar manualmente. Antes de editar o arquivo, consideram que o regime está dividida em 5 colunas separadas por um parágrafo:
- ID do Estudante (endereço MAC)
- Nome do Aluno
- Endereço IP
- Estudante posição ícone no eixo X
- Estudante posição ícone no eixo Y
11. Quais são os formatos suportados pela função "NetMovie"?
Os principais formatos são: - Windows Media Files * .ASF. - Arquivos de vídeo do Windows: * .AVI, * .WMV. - VCD: *.DAT, *.MPG, *. MPEG. - Arquivos de DVD: * VOB. - Arquivos real: * rm, * .rmvb.
Para os arquivos "real" instalar Real Player no computador e os alunos do professor. |
|
Se você tiver alguma dúvida, entre em contato conosco.
Smartmedia |
|
1. Q: Can SmartMedia Pro support multiple lessons being delivered at the same time? A. Yes, you can set up various classes on different channel numbers. 2. Q: I have a sound card and microphone, but I can not use the functions of voice broadcasting or voice chat? A: First, you must make sure that the sound card driver has been installed correctly. You must also verify that you have chosen the microphone tab options "audio input devices" "program volume control". If everything is fine, it should be possible to use the voice functions. The Voice Chat and Conversation Student require the presence of a duplex sound card. You can check by using a regular reader and select a. WAV file to be played. While reading, open the recording function and verify that the registration is possible. If it is, it means that your computer has a duplex sound card. If not, it means that the sound card is simplex. 3. Q: Why are my students not able to hear the audio from the teacher on their computers or tablets? A: First, you must make sure that the teacher computer is equipped with a duplex sound card and sound cards of all computer students are working properly. Subsequently, in the configuration register (Recording setting) of the main interface of the computer teacher, click the arrow of the recording device and select Stereo Mixer (mixer output) or a similar function and dull it. This will make it possible to carry out the diffusion of sound in educational software. 4. Q: Why am I having problems broadcasting video files?
A: To be able to broadcast video files, the teacher's computer's processor must be greater than the Celeron 400 and have the following settings. First, in the system configuration (system setting), you must set the quality of broadcasting and recording to high quality (broadcast & recording high efficiency) and the compensation transmission to low intensity (network compensation low intensity) in attributes (display attribute), you must also set the hardware acceleration (hardware acceleration) as empty. To do this, open the page display attributes, select the configuration (setting), click Advanced, select performance, set the hardware acceleration as empty and restart the computer. 5. Q: Why are the student's computers not connecting to the teacher's computer?
A: Make sure that the student's computer and the teacher's computer have the same channel number, then use the ping command to verify that the TCP/IP protocol is properly connected between the student's computer and the teacher's computer (network resources are not in line reliable source). If it was not connected, verify, or reinstall the TCP/IP protocol. 6. Q: Why are my student's computers frequently disconnecting after they establish a connection? A: Because the network is abnormal. We recommend using a network analyzer (such as Sniffer) to verify the connection or the lock status of the network and try replacing the network card and the hub. Check the configuration of the commutation to determine the source of the anomaly. 7. Q: Once you have installed the software "SmartMedia Pro", a message of protection appears and the computer crashes or reboots constantly. What can I do?
A: To solve this problem, you must start the computer in "Safe Mode" and try the following: 1) click with the right mouse button on the "My Computer";
3) then choose the "Advanced" tab; 4) In the "Advanced" tab, there is a box at the bottom "Startup and Recovery". In this box, click on "Settings"; 5) in the line "Default Operating System" you will find a string referring to the "/noexecute". 6) the value of this variable might be "option" or "optout" . You must replace it with "alwaysoff" 7) click on the button change, go to "/noexecute" and replace the value: (eg. /Noexecute = alwaysoff) [This procedure should be done on all PCs, including teacher desk] 8) save and restart your PC. 8. Q: During the installation I get a Runtime error. But by clicking OK, the installation is completed anyway. What does the "Runtime error" mean?
A: It is protection fault of the runtime library for Visual C++ detected during installation on some PCs with a version of the runtime library not updated, but doesn't involve any malfunction.
9. Q: The acquisition of the student screen works perfectly, but as the teacher, I can not transmit my screen. What can I do?
A: This kind of problem may be due to the configuration of the IP addresses. It is necessary to assign each PC it's own IP address manually. To do this, follow these steps:
1) Click with the right mouse button on the "Network";
2) Choose "Properties";
3) Click with the right mouse button on the "Local Area Connection";
4) Choose "Properties";
5) Select "Internet Protocol (TCP / IP) and click on" Properties ";
6) assign an address to the PC type: 192.168.1.xxx;
7) Make sure that the field "Subnet Mask" is the same for all PCs on the network;
8) Make sure that the working group is the same for all computers.
10. Q: Where are saved models of the classes? Can they be changed manually?
A: All models of classes are stored in a subfolder of the program called "ClassModel." The file format is ASCII and can also be opened with Windows Notepad and edit it manually. Before you edit the file you have to consider that the scheme is divided into 5 columns separated by a paragraph:
- Student ID (MAC Address)
- Name of student
- IP Address
- Position of the icon of the student on the X axis
- Position of the icon of the student on the Y axis
11. Q: What are the formats supported by the "Net Movie" function?
A: The main formats supported are: - Windows Media files: *.ASF. - Windows video files: *.AVI, *.WMV. - VCD files: *.DAT, *.MPG, *. MPEG. - DVD file: *.VOB. - Real files: *.RM, *.RMVB.
For the "real files" install Real Player on the teacher's computer and student's computers. |
|
For any questions please do not hesitate to contact us.
Smartmedia USA, Inc.
|
1. D: Por que, apesar de ter uma placa de som e um microfone, não consigo usar as funções de transmissão de voz ou chat de voz?
R: Primeiro, você precisa se certificar de que o driver da placa de som foi instalado corretamente. Em seguida, é necessário verificar se o microfone foi escolhido na guia de opções do dispositivo de entrada de áudio do programa de controle de volume. Se tudo estiver bem, você deve ser capaz de fazer uma transmissão de voz. O bate-papo de voz e o bate-papo do aluno exigem uma placa de som duplex. Você pode verificar isso da seguinte maneira: use um reprodutor normal e selecione um arquivo .WAV para reproduzir. Durante a leitura, abra a função de gravação e verifique se a gravação é possível. Se for, significa que há uma placa de som duplex no computador; se não, é uma placa de som simplex.
2. D: Por que durante a difusão do software educacional com som alguns alunos não conseguem ouvir o som?
R: Primeiro, você precisa se certificar de que o computador do professor está equipado com uma placa de som duplex e que as placas de som de todos os computadores dos alunos estão funcionando corretamente. Posteriormente, na configuração de Gravação da interface principal do computador do professor, clique na seta do dispositivo de gravação e selecione Mixer Estéreo (saída do mixer) ou uma função semelhante e verifique. Desta forma será possível realizar a difusão do som no software didático.
3. D: Por que é difícil disseminar software educacional com arquivos de vídeo?
R: Para poder distribuir software educacional com arquivos de vídeo, a configuração do computador do professor deve ser superior ao Celeron 400 e ter as seguintes configurações: em primeiro lugar, na configuração do sistema, é necessário definir a qualidade de transmissão e gravação em alta eficiência de transmissão e gravação e compensação de transmissão em baixa intensidade de compensação de rede; nos atributos de exibição, também é necessário definir a aceleração de hardware como vazia. Para fazer isso, abra a página de atributos de exibição, selecione configuração (configuração), clique em avançado (avançado), selecione desempenho, defina a aceleração de hardware como em branco e reinicie o computadorer.
4. D: Por que os computadores dos meus alunos não conseguem se conectar ao computador do professor??
R: Certifique-se de que os computadores dos alunos e o computador do professor tenham o mesmo número de canal e, em seguida, use o comando ping para verificar se o protocolo TCP / IP foi conectado corretamente entre os computadores dos alunos e o computador do professor (os recursos de rede online I ' m não é uma fonte confiável). Se não estiver conectado, verifique ou reinstale o protocolo TCP / IP.
5. D: Por que meus computadores de alunos são desconectados com frequência após o login?
R: Porque a rede tem anomalias. Recomenda-se usar um analisador de rede (como o Sniffer) para verificar a conexão ou o status do bloco de rede e tentar substituir a placa de rede e o HUB. Verifique a configuração de comutação para determinar a origem da anomalia.
6. P: Uma vez que o software "Smartmedia Pro" é instalado, uma mensagem de segurança aparece e o computador trava ou reinicia continuamente; o que posso fazer?
R: Para resolver este problema, você precisa iniciar seu computador no "Modo de Segurança" e tentar o seguinte:
1) clique com o botão direito no ícone "Meu computador";
2) no menu que aparece, escolha “Propriedades”;
3) na interface gráfica, escolha a aba "Avançado";
4) na aba "Avançado", há a caixa "Inicialização e Recuperação" na parte inferior; nesta caixa clique no botão “Configurações”;
5) na linha "Sistema operacional padrão" você encontrará uma string referente à opção "/ noexecute".
6) o valor desta variável pode ser "optin", "optout" ou outro, devemos substituí-lo por "alwaysoff"
7) clique no botão editar, vá em "/ noexecute" e substitua o valor: (por exemplo, / noexecute = alwaysoff) [Este procedimento deve ser feito em todos os PCs, incluindo a estação do professor]
8) salve e reinicie seu pc.
7. D: Durante a instalação, recebo um erro de tempo de execução. Ao clicar em OK, a instalação é concluída mesmo assim. O que tudo isso acarreta?
R: Este é um erro de proteção da biblioteca de tempo de execução Visual C ++ detectado durante a instalação em alguns PCs com uma versão desatualizada da biblioteca de tempo de execução, mas não causa nenhum mau funcionamento
8. P: A captura de tela do aluno funciona perfeitamente, mas o professor não consegue transmitir sua própria tela; o que posso fazer?
R: Este tipo de problema pode ser devido à configuração dos endereços IP; na verdade, cada PC deve receber seu próprio endereço IP manualmente.
Para fazer isso, siga as etapas abaixo:
1) Clique com o botão direito no ícone "Ambiente de rede";
2) Escolha "Propriedades";
3) Clique com o botão direito no ícone "Conexão de rede local";
4) Escolha "Propriedades";
5) Escolha "Protocolo de Internet (TCP / IP) e clique no botão" Propriedades ";
6) atribuir ao PC um endereço do tipo: 192.168.1.xxx;
7) verifique se o campo "Máscara de sub-rede" é o mesmo para todos os PCs da rede;
8) verifique se o grupo de trabalho é o mesmo para todos os computadores.
9. P: Onde os modelos de classe são salvos? Eles podem ser alterados manualmente?
R: Todos os modelos de classe são salvos em uma subpasta do programa chamada “ClassModel”. O formato do arquivo é ASCII e também pode ser aberto com o Bloco de notas do Windows e editado manualmente. Antes de modificar este arquivo deve-se considerar que o esquema está dividido em 5 colunas separadas por um parágrafo:
- ID do aluno (endereço Mac)
- Nome do aluno
- Endereço IP
- Posição do ícone do aluno no eixo X
- Posição do ícone do aluno no eixo Y
10. P: Quais formatos são suportados pela função “Movies on the Net”?
R: Os principais formatos suportados são:
- Arquivos do Windows Media: * .ASF.
- Arquivos de vídeo do Windows: * .AVI, * .WMV.
- Arquivos VCD: * .DAT, * .MPG, *. MPEG.
- Arquivo de DVD: * .VOB.
- Arquivos reais: * .RM, * .RMVB.
Para os "Arquivos reais" instale no PC do professor e no PC do aluno o Real Player.
Para qualquer dúvida, não hesite em nos contatar.
Smartmedia srl
info@smartmediaworld.net
1: Q: Devo fazer a calibração toda vez que iniciar o programa ou o computador?
R: Não. O Sistema memoriza a calibração efetuada. Refazê-la somente no caso de mover fisicamente o projetor.
2: Q: Em um laptop com sistema operacional Windows 8, apesar de ter efetuado a calibração da placa não responde corretamente aos toques especialmente na parte lateral da Lousa, como posso corrigir isso?
A: Você tem que definir a tela para Modo Tela Cheia no aspecto do laptop. Você pode fazer isso através dos seguintes passos:
- Clique com o botão direito na área de trabalho;
- Propriedades de gráficos;
- Configurações avançadas;
- Tela;
- Selecione "tela integrada";
- Defina a relação de aspecto para "Redimensionar Tela Cheia";
3. Q: Por que não funciona o Touch da Lousa apesar de ser ligada ao computador e seus drivers estarem todos instalados?
Como primeiro teste, passar um pano úmido dentro dos quadro em preto(Moldura), onde tem as listras brancas refletindo como um ninho de abelhas.
Se o toque ainda não funcionar, tente substituir o cabo, mudar porta USB ou alterar computador.
Para qualquer dúvida entre em contato conosco.
SmartMedia
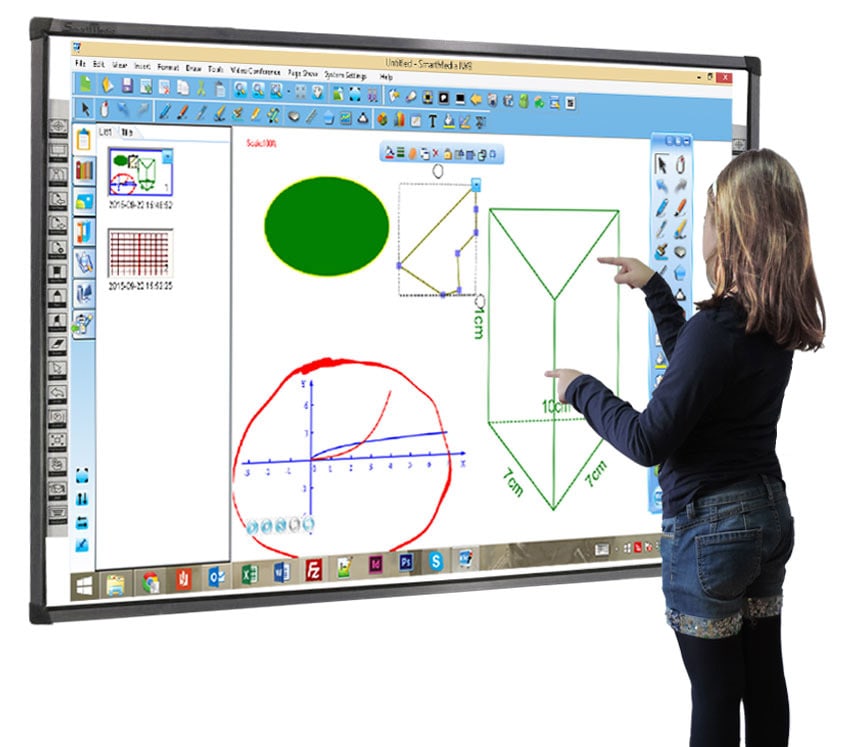
Características das Lousas:
• Tecnologia infravermelha e o multitouch permitem a interação com o dedo e também com a caneta
• Alta resolução de precisão e toque, permitindo que até 6(seis) usuários possam trabalhar e escrever ao mesmo tempo
• Com suporte para canetas
• Superfície apagável e...

Suportes SmartMedia Tablet, iPad, e-Reader, são ideais para qualquer situação em que é necessário informar e fazer interagir os clientes ou usuários.
Disponível em ambas versões seja pedestal e a mesa, seja o suporte para prateleira ou parede, estes acessível stand pode segurar com firmeza dispositivos de 9,7"...

Descubra a gama de Totem Interativo SmartMedia em versões Monofacial e Bifacial, incluindo Software SmartMedia SmartSignage para aplicação de Digital Signage.
Peça mais informação ao nosso comercial SmartMedia; Você vai recebe mais informações sobre disponibilidade e preços, e além de encontrar juntos a solução mais adequada às suas necessidades. Os produtos podem ser personalizados.
SmartMedia KIO é um quiosque...
Os grandes visores interativos profissionais de tela plana da SmartMedia são divididos em várias linhas de produtos para atender às necessidades comerciais e educacionais.
Telas planas multifuncionais interativas perfeitas para a sala de aula e para a sala de reuniões,...

Com el software Smartmedia Pro, software de gestão de sala de aula, você pode facilmente transferir e compartilhar arquivos com seus alunos, se comunicar com eles através de mensagens de voz e texto, exibir qualquer computador dos estudantes e assumir o controle, compartilhar qualquer aplicativo, transmitir um filme, mostrar à classe um...