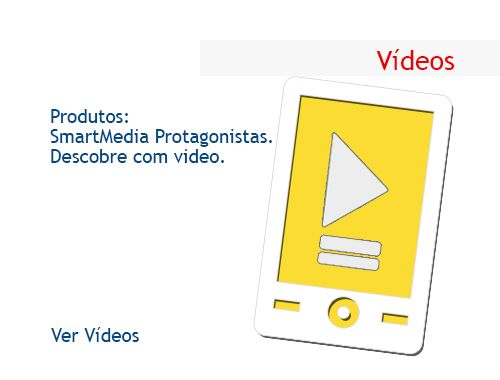F.A.Q - Smartmedia Pro
|
1. SmartMedia Pro pode trabalhar com várias aulas ao mesmo tempo?
R: Sim, você pode definir várias classes em diferentes número de canais. 2. Eu tenho uma placa de som e um microfone, mas eu não posso usar a voz função de transmissão ou chat de voz?
R: Primeiro, certifique-se que a placa do driver de som está instalado corretamente. Também certifique-se que você selecionou a seguinte opções de microfone:. "Dispositivos de entrada de áudio" "programa de controle de volume" Se tudo estiver bem, deve ser possível a utilização de recursos de voz. O "chat de voz" e "Conversa Estudante" funções que requerem placa de som duplex. Você pode verificar isso através de um leitor regular e selecionar um arquivo WAV para jogar. Durante a leitura, abra a função de gravação e verificar se o registro é possível. Se assim for, isso significa que o seu computador tem uma placa de som duplex. Se não, isso significa que a placa de som é simplex.
3. Os alunos não podem ouvir o áudio do professor em seus computadores ou tablets?
R: Primeiro, certifique-se de que o computador do professor está equipado com uma placa de som e e se as todas as placas de som duplex das equipes de alunos estão trabalhando corretamente. E depois, verifique na configuração de registro (gravação) da interface principal do computador do professor, clique na seta do dispositivo de gravação e selecione Mixer Stereo (saída mixer) ou uma função semelhante. 4. Por que eu não posso transferir arquivos de vídeo?
R: Para transmitir arquivos de vídeo, o processador do computador do professor deve ser maior do que Celeron 400 e ter as seguintes configurações. Em primeiro lugar, por favor, abra a configuração do sistema (configuração do sistema) e definir a qualidade de transmissão e gravação para "alta qualidade" (emissão e gravação de alta eficiência) e transmissão de compensação para "baixa intensidade" (compensação rede de baixa intensidade) nos atributos-atributo de visualização. Por favor, ajuste também a aceleração de hardware (aceleração de hardware) para vazio. Para fazer isso, abra os atributos da página de exibição, selecione as configurações (configuração), clique em Avançado, selecione desempenho, defina a aceleração de hardware como vazia e reinicie o computador. 5. Por que os computadores dos estudante não pode conectar-se ao computador do professor?
R: Por favor, certifique-se o computador do aluno e do computador do professor têm o mesmo número de canal, em seguida, utilize o comando ping para verificar se o protocolo TCP/IP está conectado corretamente entre o computador do aluno e do computador professor (recursos de rede podem não estar em uma linha de fonte confiável). Se você não estiver conectado, deve verificar ou reinstalar o protocolo TCP/IP. 6. Por que os computadores dos alunos estão desconectados depois de estabelecer conexão? R: Pode ser que a rede é seja anormal. Recomendamos o uso de um analisador de rede (como Sniffer) para verificar a conexão ou o status de bloqueio da rede e tentar mudar a placa de rede e do hub. Verifique a configuração do switch para determinar a origem da anomalia.
7. Uma vez que o software "SmartMediaPro" instalado, aparece uma mensagem de Proteção, o computador fica bloqueado e se reinicia constantemente. O que posso fazer?
R: Para resolver o problema, por favor iniciar o computador em "modo de segurança" e, em seguida, tente o seguinte: 1) Com o botão direito, clique em "Meu Computador"; 2) No menu que aparece, selecione "Propriedades"; 3) em seguida, clique na aba "Avançado"; 4) Na aba "Avançado" há um campo que diz "Inicialização e recuperação". Clique em "Configurações" neste campo; 5) Na linha de "Sistema operacional por defeito" encontrará um string "/ não Execute"; 6) o valor dessa variável poderá ser "option" ou "optout". Você deve substituí-lo por "alwaysoff; 7) Clique no botão "Change", vá para "/ noexecute" e substitua o valor (/ noexecute = alwaysoff). [Este procedimento tem de ser feito em todos os computadores, incluindo a professora] 8) Salve as alterações e reinicie o computador; 8. Durante a instalação eu recebo um erro de execução. Mas ao clicar em OK, a instalação é concluída de qualquer maneira. O que significa "erro de execução"?
A: Erro de proteção da biblioteca do tempo de execução Visual C ++ detectado durante a instalação em alguns computadores com a versão da biblioteca não atualizada, mas não implica em nenhum mal funcionamento.
9. A aquisição da tela do estudante funciona perfeitamente, mas como professor não posso transmitir a minha tela. O que posso fazer?
Este tipo de problema pode ser devido à configuração de endereços de IP. Você deve atribuir a cada PC o seu próprio endereço IP manualmente.
Por favor, siga estes passos:
1) Clique com o botão direito do mouse sobre a "Rede";
2) Selecione "Propriedades";
3) Clique no botão direito do mouse em "Conexão Local";
4) Selecione "Propriedades";
5) Selecione Internet Protocol (TCP/IP) e clique em "Propriedades";
6) Escreva um endereço para o computador, digite: 192.168.1.xxx;
7) Verifique se o campo "Máscara de sub-rede" é o mesmo para todos os PCs da rede;
8) Certifique-se que o grupo de trabalho é o mesmo para todos da equipe.
10. Onde estão os modelos de classes armazenadas? Você pode alterá-los manualmente?
Todos os tipos de modelos são armazenados em uma subpasta do programa chamado "ClassModel." O formato do arquivo é ASCII e pode abrir com o Windows Notepad e editar manualmente. Antes de editar o arquivo, consideram que o regime está dividida em 5 colunas separadas por um parágrafo:
- ID do Estudante (endereço MAC)
- Nome do Aluno
- Endereço IP
- Estudante posição ícone no eixo X
- Estudante posição ícone no eixo Y
11. Quais são os formatos suportados pela função "NetMovie"?
Os principais formatos são: - Windows Media Files * .ASF. - Arquivos de vídeo do Windows: * .AVI, * .WMV. - VCD: *.DAT, *.MPG, *. MPEG. - Arquivos de DVD: * VOB. - Arquivos real: * rm, * .rmvb.
Para os arquivos "real" instalar Real Player no computador e os alunos do professor. |
|
Se você tiver alguma dúvida, entre em contato conosco.
Smartmedia |