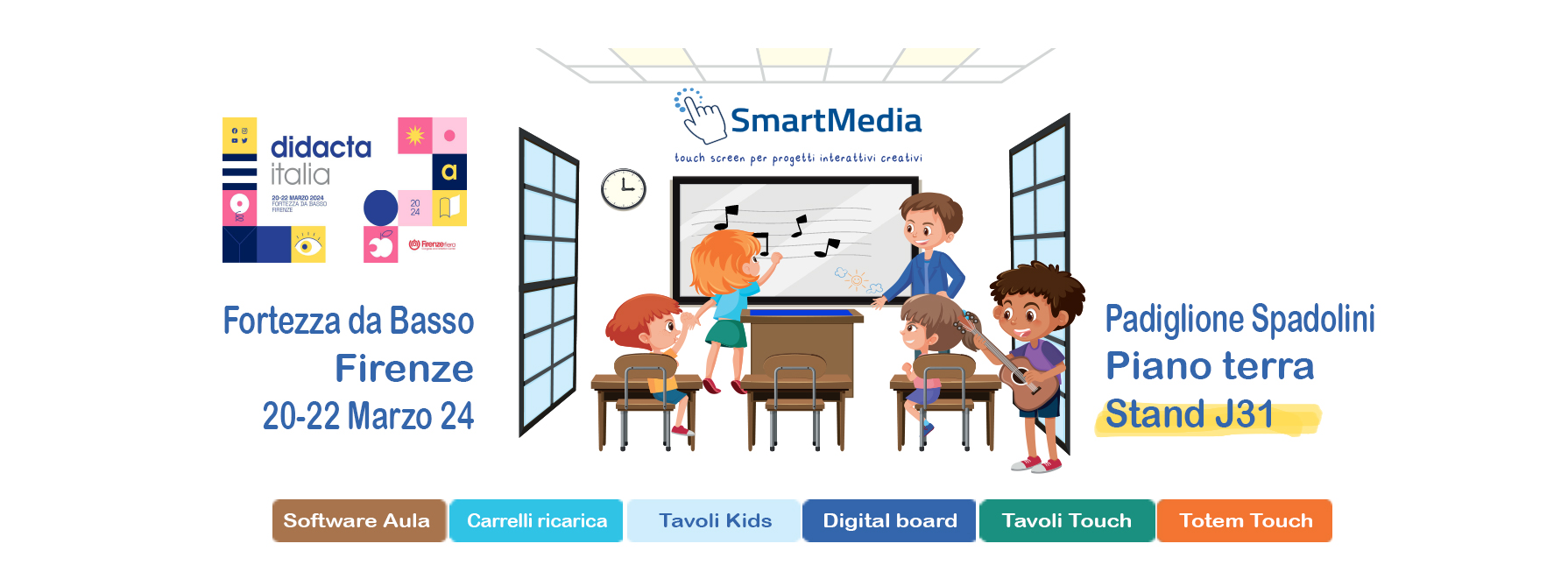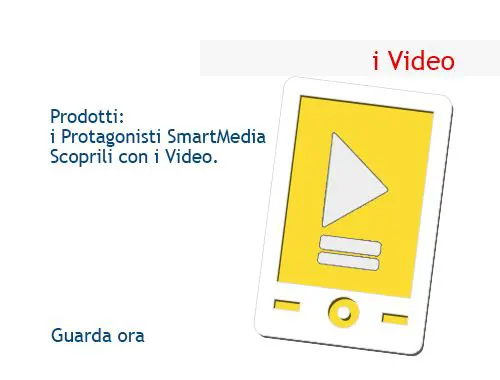Supporto, Assistenza Tecnica Prodotti SmartMedia
F.A.Q - Smartmedia Pro
1. D: Come mai, pur essendo provvisto di scheda audio e microfono, non posso utilizzare le funzioni di diffusione voce o Chat vocale?
R: Per prima cosa, è necessario assicurarsi che il driver della scheda audio sia stato installato correttamente. Bisogna poi verificare che sia stato scelto il microfono nella scheda opzioni dispositivi di input audio (audio input device options) del programma di controllo volume (volume control program). Se è tutto a posto, dovrebbe essere possibile eseguire la diffusione voce. La Chat vocale e la Conversazione allievo richiedono la presenza di una scheda audio duplex. È possibile fare una verifica nel seguente modo: utilizzare un normale lettore e selezionare un file .WAV da riprodurre. Durante la lettura, aprire la funzione di registrazione e verificare che la registrazione sia possibile. Se lo è, significa che nel computer è presente una scheda audio duplex, se non lo è significa che si tratta di una scheda audio simplex.
2. D: Perché durante la diffusione di software didattici con sonoro alcuni allievi non riescono a sentire il suono?
R: Per prima cosa, è necessario assicurarsi che il computer insegnante sia dotato di una scheda audio duplex e che le schede audio di tutti i computer allievi funzionino correttamente. Successivamente, nella configurazione registrazione (Recording setting) dell’interfaccia principale del computer insegnante, cliccare la freccia deldispositivo di registrazione e selezionare Stereo Mixer (uscita mixer) o una funzione simile e spuntarla. In questo modo sarà possibile effettuare la diffusione del suono nel software didattico.
3. D: Perché è difficile diffondere i software didattici con file video?
R: Per poter effettuare la diffusione di software didattici con file video, la configurazione del computer insegnante deve essere superiore al Celeron 400 e avere le seguenti impostazioni: in primo luogo, in configurazione di sistema (system setting), è necessario impostare la qualità di diffusione e registrazione su alta qualità di diffusione e registrazione (high broadcast & recording efficiency) e lacompensazione trasmissione su bassa intensità di compensazione di rete (low network compensation intensity); in attributi di visualizzazione (display attribute), è necessario inoltre impostare l’accelerazione hardware (hardware acceleration) come vuoto. Per farlo, aprire la pagina degli attributi di visualizzazione, selezionare configurazione (setting), fare click su avanzate (advanced), selezionare performance, impostare l’accelerazione hardware come vuoto e riavviare il computer.
4. D: Perché i miei computer allievi non riescono a collegarsi al computer insegnante?
R: Assicurarsi che i computer allievi e il computer insegnante abbiano lo stesso numero di canale, successivamente utilizzare il comando ping per verificare che il protocollo TCP/IP sia stato connesso correttamente tra i computer allievi e il computer insegnante (le risorse di rete in linea non sono una fonte affidabile). Se non è stato connesso, verificare o reinstallare il protocollo TCP/IP.
5. D: Come mai i miei computer allievi vengono disconnessi frequentemente dopo essersi collegati?
R: Perché la rete presenta delle anomalie. Si consiglia di utilizzare un analizzatore di rete (ad esempio Sniffer) per verificare la connessione o lo stato di blocco della rete e di provare a sostituire la scheda di rete e l’HUB. Controllare la configurazione della commutazione per determinare la fonte dell’anomalia.
6. D: Una volta installato il software "Smartmedia Pro", appare un messaggio di protezione ed il computer si blocca o si riavvia continuamente; cosa posso fare?
R: Per risolvere questo problema, è necessario avviare il computer in "Modalità Provvisoria" e provare quanto segue:
1) cliccare con il tasto destro del mouse sull'icona "Risorse del computer";
2) nel menù che appare scegliere “Proprietà”;
3) nell’interfaccia grafica scegliere la scheda “Avanzate”;
4) nella scheda “Avanzate”, c’è il riquadro in basso “Avvio e Ripristino”; in questo riquadro cliccare sul tasto “Impostazioni”;
5) nella riga “Sistema Operativo Predefinito” troverete una stringa facente riferimento all'opzione "/noexecute".
6) il valore di questa variabile potrebbe essere "optin", "optout" o altro, noi dobbiamo sostituirlo con "alwaysoff"
7) cliccare sul tasto modifica, andare su "/noexecute" e sostituire il valore: (es./noexecute=alwaysoff) [Questa procedura va fatta su tutti i pc, inclusa la postazione docente]
8) salvare e riavviare il pc.
7. D: Durante l'installazione ricevo un errore di Runtime, cliccando su OK l'installazione viene comunque completata. Cosa comporta tutto ciò?
R: Si tratta di un errore di protezione della runtime library di Visual C++ rilevato durante l'installazione su alcuni PC con una versione della libreria runtime non aggiornata, ma non comporta alcun malfunzionamento.
8. D: L' acquisizione della schermata dell'alunno funziona perfettamente, ma l'insegnante non riesce a trasmettere la propria schermata; cosa posso fare?
R: Questo tipo di inconvenienti può essere dovuto alla configurazione degli indirizzi IP; è necessario, infatti, assegnare ad ogni pc il proprio indirizzo IP manualmente
Per fare ciò, seguire i passi seguenti:
1) Cliccare con il tasto destro del mouse sull'icona "Risorse di rete"
2) Scegliere "Proprietà";
3) Cliccare con il tasto destro del mouse sull'icona "Connessione alla rete locale";
4) Scegliere "Proprietà";
5) Scegliere "Protocollo internet (TCP/IP) e cliccare sul tasto "Proprietà";
6) assegnare al pc un indirizzo di tipo: 192.168.1.xxx;
7) verificare che il campo "Subnet mask" sia uguale per tutti i pc della rete;
8) verificare che il gruppo di lavoro sia lo stesso per tutti i computers.
9. D: Dove sono salvati i modelli classe? Possono essere modificati manualmente?
R: Tutti i modelli classe sono salvati in una sottocartella del programma denominato “ClassModel”. Il formato del file è ASCII e si può aprire anche con il blocco note di Windows e modificarlo manualmente. Prima di modificare tale file bisogna considerare che lo schema è suddiviso in 5 colonne separate da un comma:
- ID studente (Indirizzo Mac)
- Nome studente
- Indirizzo ip
- Posizione dell’icona dello studente sull’asse X
- Posizione dell’icona dello studente sull’asse Y
10. D: Quali sono i formati supportati dalla funzione “Filmati in rete” ?
R: I formati principali supportati sono:
- Windows Media files: *.ASF.
- Windows video files: *.AVI, *.WMV.
- VCD files: *.DAT, *.MPG, *. MPEG.
- DVD file: *.VOB.
- Real files: *.RM, *.RMVB.
Per i “Real files” installare sia sul pc docente che sul pc studente Real Player.
Per qualsiasi domanda non esitate a contattarci.
Smartmedia srl
info@smartmediaworld.net